
If you don't know every one of these 26 classic tricks, utilities, and shortcuts for XP, Vista, or Windows 7, you're not getting your money's worth out of Windows.
Whether you're a grizzled Windows vet or a relative newcomer, you can always use a trick or two for making things go faster. We've compiled our 26 favorite time-saving tips for Windows XP, Vista, and 7. Print out this story and keep it on your desk, under your pillow, or anywhere else.
Classic Windows Tips
Toggle between apps: Use Alt-Tab to switch open programs without touching your mouse. The oldest--and still the best--Windows timesaver.Navigate app windows: Press Ctrl-Tab to cycle through an application's windows (or through a Web browser's tabs). First cousin of the tip above, and probably the most underrated tip ever.
When in doubt, type it out: If you don't want to hunt through nested menus and the like, you can access most functions, applets, or files the old-fashioned way--by entering them into the Search box. Type Calculator, Control Panel, or even the name of a piece of music on your hard drive, and press Enter.
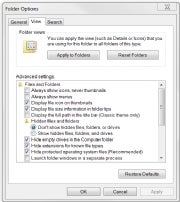 Full-frontal folders: In Windows Explorer, click Folder Options (located under the Organize menu) to reveal hidden files, show the full path in the title bar, display file extensions, and more.
Full-frontal folders: In Windows Explorer, click Folder Options (located under the Organize menu) to reveal hidden files, show the full path in the title bar, display file extensions, and more.Unobtrusive updates: Keep your OS current by opening Windows Update (Automatic Update in XP) and setting it to Download updates but let me choose whether to install them. (To get there, press the Windows key and type Windows Update.) That way, you won't have Windows urging you to restart when you don't want to (or worse, triggering a restart when you're away from the PC with an unsaved document open).
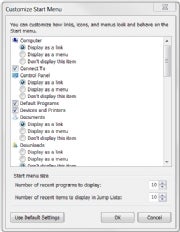 Tweak your taskbar: Right-click the Taskbar and choose Properties to find options for switching to the old Start menu, choosing which icons show in the notification area, setting default programs to appear in the Start bar menu, and more.
Tweak your taskbar: Right-click the Taskbar and choose Properties to find options for switching to the old Start menu, choosing which icons show in the notification area, setting default programs to appear in the Start bar menu, and more.Partition, partition, partition: Make backups and restores easier by partitioning your hard drive and keeping one partition for the OS and the other for your documents and data.
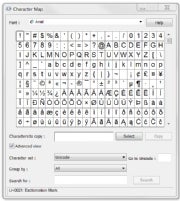 Make your text special: Need a special character such as © or á? Press the Windows key and type character map in the field to bring up an app that will let you copy and paste the characters you need.
Make your text special: Need a special character such as © or á? Press the Windows key and type character map in the field to bring up an app that will let you copy and paste the characters you need.Simple screen capture: Take a screenshot by pressing Print Screen, which copies an image of your full screen to your clipboard so that you can paste it into Paint or your preferred image editor. To capture just the active window, use Ctrl-Alt-Print Screen. For more fine-tuned controls, try Screenshot Captor.
Take a shortcut: Right-click on any application icon, bring up the Properties menu, and click the Shortcuts tab. You can specify a keystroke combination to start your application here. Our personal favorite: Making a shortcut for Windows 7's Snipping Tool makes screenshots much easier. (Windows 7 only)
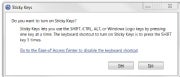 Sticky keys (the good kind): Holding down two keys at once--such as Ctrl-C to copy--is a royal pain. Press the Shift key five times to start Sticky Keys, a feature that allows you to initiate a keyboard shortcut by merely pressing Shift, Ctrl, Alt, or Windows instead of holding that particular key down. Press Shift five more times to toggle Sticky Keys off.
Sticky keys (the good kind): Holding down two keys at once--such as Ctrl-C to copy--is a royal pain. Press the Shift key five times to start Sticky Keys, a feature that allows you to initiate a keyboard shortcut by merely pressing Shift, Ctrl, Alt, or Windows instead of holding that particular key down. Press Shift five more times to toggle Sticky Keys off.Line 'em up: Want to arrange two (or more) windows side by side in Windows XP or Vista? Hold down Ctrl and click on the desired windows in the taskbar; then right-click the taskbar and select Tile Vertically. In Windows 7, you can simply drag any open window to the right or left edge of your screen and then let go.
Instant classic (control panels): Miss Windows' old Control Panel, which conveniently displayed all of its items at once? In Windows XP and Vista, just open the Control Panel and select Switch to Classic View. In Windows 7, click the View by drop-down menu in the upper-right corner and select your preference.
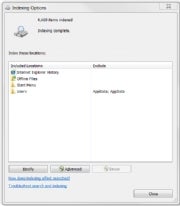 Index this, not that: The Windows Search indexer speeds up built-in search functions, but the indexing process itself can consume system resources at inconvenient times. Open Indexing Options in Control Panel (or press the Windows key and type Indexing Options). The resulting dialog box will let you specify which folders or types of data are indexed to avoid bogging down your PC needlessly.
Index this, not that: The Windows Search indexer speeds up built-in search functions, but the indexing process itself can consume system resources at inconvenient times. Open Indexing Options in Control Panel (or press the Windows key and type Indexing Options). The resulting dialog box will let you specify which folders or types of data are indexed to avoid bogging down your PC needlessly.Speed Up Your Services
Manage the Task Manager: Windows' built-in Task Manager (press Ctrl-Alt-Del and click Task Manager) is great for seeing what your system is up to, but power users will prefer Process Explorer, which shows more details that can help you find a memory leak or troubleshoot a pesky DLL problem.Nudge your network: If you have network problems, try opening the command prompt (enter cmd in the Start menu's search box) and typing ipconfig /renew to reset your network connection.
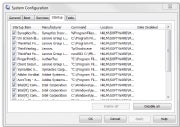 Clean up your startup: If your PC drags its feet during the startup process, press the Windows key and type msconfig to open the System Configuration utility. Check in the Startup tab to see what your machine is loading. Your computer might be loading services or apps that you don't need or want to use on startup.
Clean up your startup: If your PC drags its feet during the startup process, press the Windows key and type msconfig to open the System Configuration utility. Check in the Startup tab to see what your machine is loading. Your computer might be loading services or apps that you don't need or want to use on startup.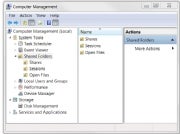 Sharing is caring: For a little assistance in tracking your shared folders, right-click My Computer (or Computer in Windows 7) and click Manage to bring up the Computer Management tool. Then click Shared Folders to see a list of all of your machine's shared folders, file-sharing sessions, and open files.
Sharing is caring: For a little assistance in tracking your shared folders, right-click My Computer (or Computer in Windows 7) and click Manage to bring up the Computer Management tool. Then click Shared Folders to see a list of all of your machine's shared folders, file-sharing sessions, and open files.Essential Add-Ons
Look, Ma, no mouse: XP users should grab Launchy, a free keyboard-driven launcher application that allows you to access programs, files, and even Websites with just a few keystrokes. (Vista and Windows 7 users get the same functionality from the Start menu's search tool.)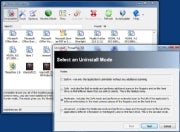 Cleaner than you found it: To make sure that your programs uninstall completely, use Revo Uninstaller--it's often more thorough than the programs' own supplied uninstaller routines.
Cleaner than you found it: To make sure that your programs uninstall completely, use Revo Uninstaller--it's often more thorough than the programs' own supplied uninstaller routines.Annoyance buster: If you're tired of User Account Control dialog boxes popping up all the time in Windows Vista, but you don't want to disable the security feature completely, grab TweakUAC to set it to Quiet Mode. Windows 7 has its own UAC controls, but can still benefit from TweakUAC.
Get your hands dirty with Greasemonkey: Optimize your Web browsing with Greasemonkey for Firefox, an add-on that lets you choose among thousands of user-designed scripts for blocking ads, changing the layouts of popular sites, and more. (Variants also exist for Internet Explorer, Chrome, and Safari.)
Work Your Windows Key

Run, Windows, run: To access the Run command easily, press Windows-R.
Keyboard explorer: Want to open a new Windows Explorer window without leaving the keyboard? Press Windows-E.
Declutter your desktop: Access your desktop instantly by pressing Windows-D to hide all open windows. Press Windows-D again to return to where you were.
0 comments:
Post a Comment